Odoo Docker Setup - Docker Compose
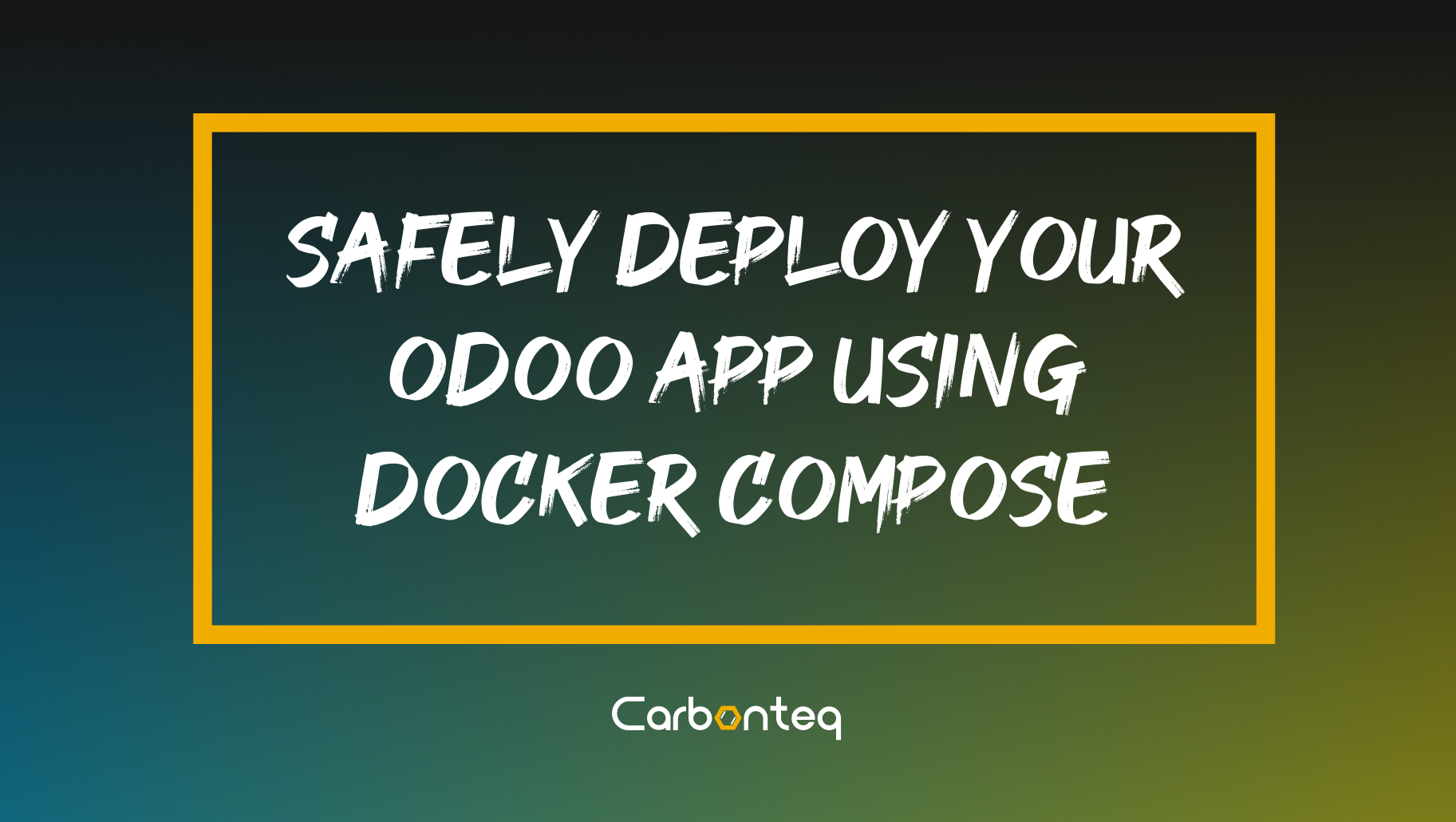
In this article we will cover how you can use docker compose to install odoo on a target machine
Requirements on our end are pretty simple and straight forward
- Control over configuration
- Control over custom installed modules
- Ability to persist data between consecutive runs
- Ability to monitor logs of critical services (PostgreSQL and Odoo)
Furthermore we will explore how we can
- Inspect status of running containers
- Start or stop odoo services
- Inspect logs of individual services
Lets Code
We start by first creating our base directory odoo-docker-deployment
Within that directory we will create following files and directories
- .env
- docker-compose.yml
- config/odoo.conf
- addons/
Lets define the first file .env
POSTGRES_PASSWORD=odoo
POSTGRES_USER=odoo
Next add following contents to docker-compose.yaml
version: '2'
services:
web:
image: odoo:11.0
depends_on:
- db
ports:
- "8069:8069"
volumes:
- odoo-web-data:/var/lib/odoo
- ./config:/etc/odoo
- ./addons:/mnt/extra-addons
db:
image: postgres:10
environment:
- POSTGRES_PASSWORD
- POSTGRES_USER
- PGDATA=/var/lib/postgresql/data/pgdata
volumes:
- odoo-db-data:/var/lib/postgresql/data/pgdata
volumes:
odoo-web-data:
odoo-db-data:
Now we will add odoo.conf to config directory
[options]
addons_path = /mnt/extra-addons
data_dir = /var/lib/odoo
; admin_passwd = admin
; csv_internal_sep = ,
; db_maxconn = 64
; db_name = False
; db_template = template1
; dbfilter = .*
; debug_mode = False
; email_from = False
; limit_memory_hard = 2684354560
; limit_memory_soft = 2147483648
; limit_request = 8192
; limit_time_cpu = 60
; limit_time_real = 120
; list_db = True
; log_db = False
; log_handler = [':INFO']
; log_level = info
; logfile = None
; longpolling_port = 8072
; max_cron_threads = 2
; osv_memory_age_limit = 1.0
; osv_memory_count_limit = False
; smtp_password = False
; smtp_port = 25
; smtp_server = localhost
; smtp_ssl = False
; smtp_user = False
; workers = 0
; xmlrpc = True
; xmlrpc_interface =
; xmlrpc_port = 8069
; xmlrpcs = True
; xmlrpcs_interface =
; xmlrpcs_port = 8071
At last we will create addons directory which can be use to mount custom addons created by 3rd parties
Managing Odoo Services
In this section we will cover how we can control our docker instance
Starting Services
We can start services using following simple command
docker-compose up -d
-d flag instruct docker compose to run services as deamon
Inspecting Services
We can inspect running services using following command
docker-compose ps
Inspecting Logs
There are many approaches you can take to inspect logs of running services
We will start by most simple and primitive approach
docker-compose logs
Above command will dump logs of all the running services although I have found this command to be seldom useful
We will now cover how we can inspect individual services logs
docker-compose logs [service_name] -f --tail=10
In above command we use -f flag to follow logs and --tail to fetch last 10 lines you can always increase this number to your liking
This gives us following 2 commands to inspect logs of Odoo and PostgreSQL respectively
docker-compose logs web -f --tail=10
docker-compose logs db -f --tail=10
Interacting with Odoo container
We will use the following command to bind our shell to odoo container
docker-compose exec -it web /bin/bash
After shell is bound you can run any command within odoo container enviornment will be pretty much similar to running a remote shell using ssh
Stopping containers
At last we will cover how we can stop all the running services
docker-compose down
If you faced any problem following the tutorial you can refer to carbonteq gitlab repository simply clone the repository and use managing odoo services section for operations.